PROTOTIP DE LA INTERFÍCIE
PER COMENÇAR...
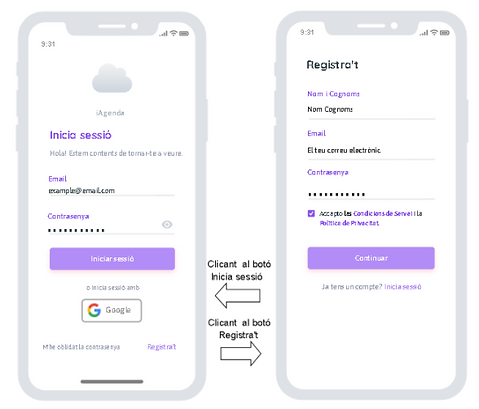
Disseny de la pantalla “Inici de sessió”
Disseny de la pantalla “Registra't”
La primera pantalla que ens trobarem en obrir l'aplicació serà la d'"Inici de sessió" on s'haurà d'introduir el Gmail i la contrasenya, d'un compte ja registra't prèviament. Finalment clicarem al botó Iniciar sessió per poder entrar-hi.
Si encara no es té un compte, hi haurà l'opció de clicar al botó Registra't, situat a la dreta de la part inferior de la pantalla, i el qual ens portarà a la segona pantalla, la de "Registra't". Hauràs d'introduir el Gmail i la contrasenya que vulguis utilitzar per a aquest compte i, un com acabat, clicar el botó Continuar per entrar a l'aplicació.
Si et trobes en la pantalla "Registra't" però sí que tens un compte, només has de clicar al botó Inicia la sessió, que et portarà de nou a la pantalla d'"Inici de sessió".
PANTALLA D'INICI
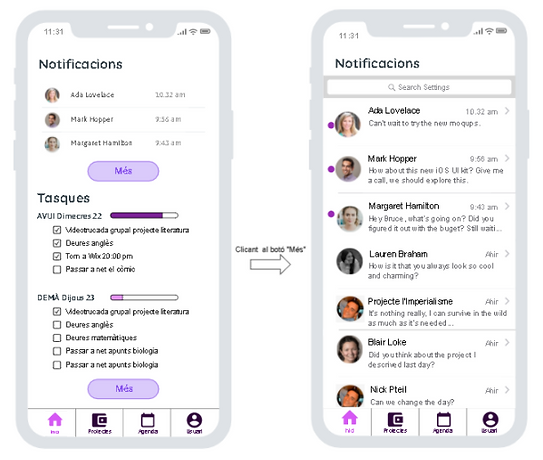
Disseny de la pantalla “Inici”
Disseny de la pantalla “Notificacións”

Disseny de la pantalla “Xat”
Només entrar a l'aplicació ens trobarem la pantalla "Inici". A la part inferior de la pantalla trobarem una barra d'eines, ens trobarem a l'inici, amb la icona de la casa. Des d'aquí podrem canviar de pantalla a Projectes, Agenda o Usuari.
Si ens centrem en aquesta pantalla, trobarem, a la part superior, les notificacions. En aquest apartat només trobarem les notificacions no llegides o pendents. En clicar el botó Més de sota aquest apartat ens portarà a la pantalla "Notificacions" (següent pàgina) on trobarem totes les converses, tant amb una sola persona com en grup. En aquesta pantalla també trobarem l'opció de buscar a persones o projectes per facilitar la tasca. En clicar en algun xat ens portarà a la pantalla “Xat”, on trobarem tots els missatges enviats i tindrem l'opció d'enviar-ne més.
Si tornem a la pantalla d'inici, sota l'apartat de notificacions, trobarem les tasques que tenim programades per avui i demà, juntament amb un petit gràfic que indica quan et falta per acabar totes les taques programades. Tindràs l'opció de donar per fetes les tasques clicant el quadre blanc. Per editar les tasques, observar els detalls d'aquesta o consultar dies posteriors haurem de clicar al segon botó de Més, que ens portarà a l'apartat d'Agenda.
PANTALLA AGENDA

Disseny de la pantalla “Agenda”
Disseny de la pantalla “Agenda+Tasca”
En aquesta pantalla ens trobarem un calendari del més actual, encara que podrem visualitzar altres mesos a partir de les fletxes col·locades al costat del mes. Dins de qualsevol més podrem clicar un dia i ens sortiran totes les tasques que hi havien per aquell dia, tant les fetes com les pendents, i l’opció d’afegir-ne una. L'estil serà el mateix que l'apartat de tasques de la pantalla "Inici", encara que podrem veure a quin projecte pertany. Si cliquem sobre una de les tasques, es desplegarà tots els detalls: el projecte al qual pertany, si pertany a algun, el teu equip, els recordatoris per a tots els companys (que podràs editar o esborrar) i una opció per afegir-ne una i, per últim, totes les tasques que tenen assignades tots els membres de l'equip (que també podràs editar i esborrar) i una opció per afegir-ne.
PANTALLA PROJECTES

Disseny de la pantalla “Projectes”, "Tot"
Disseny de la pantalla “Projectes”, "Tot", "Crear un projecte nou"
Disseny de la pantalla “Projectes”, "Paperera"
En aquesta pantalla, els usuaris trobaran un llistat amb tots els projectes als quals s’ha unit, classificats per matèria. Clicant a cada projecte en concret s’obrirà una pantalla com la de la pàgina següent (“projecte recent”), on l’usuari podrà veure els detalls del projecte, podrà accedir als missatges i podrà veure els fitxers compartits, així com les notificacions. En clicar el “+” de la pantalla, s’obrirà una de nova on la persona podrà crear un projecte de nou. Clicant a “més” accedirà a més informació i detalls. En l'apartat de "paperera" l’usuari podrà eliminar definitivament o restaurar aquells projectes eliminats prèviament. Un cop el projecte hagi estat eliminat definitivament, no es podrà recuperar.


Disseny de la pantalla “Projectes”, "Recent"
Disseny de la pantalla “Projectes”, "Recent", "Xat"
Disseny de la pantalla d'informació del xat d'un grup
Disseny de la pantalla “Projectes”, "Recent", "Galeria"
Podem observar en la imatge anterior el funcionament bàsic de l’app. Cada projecte s’obrirà en una pantalla com la del “projecte recent”. Allà s’hi trobarà la informació del treball, l’enllaç al calendari, el xat del grup i la galeria de fitxers multimèdia. Quan s'obre el xat es veuen els missatges anteriors i se’n poden enviar de nous. Clicant al títol del grup s’obre una pantalla on es veuen els membres del grup, el seu correu electrònic i el seu rol. Si es cliqués al botó “< Missatges”, l’usuari veuria tots els xats de cada grup diferent.
En l'apartat Galeria, l’usuari accedeix a cada un dels fitxers multimèdia relacionats amb el projecte, ja siguin imatges, vídeos, documents o enllaços (adreces d’interès). Aquests elements poden ser importats de diverses maneres. En el cas de les imatges, l’usuari pot fer una foto, pujar-la des de la galeria o buscar-la amb un enllaç. El cas dels vídeos és el mateix. Pel que fa als documents, l’usuari pot pujar-lo des dels fitxers del seu mòbil o des de Google Drive. Les adreces d’interès són enllaços a webs que podrien ser útils pel projecte, i es penjen des del porta-retalls. També hi ha uns botons directes que et porten a Google Documents, Google Sheets, Google Slides, Gmail o al cercador.
PANTALLA AJUSTOS


Disseny de la pantalla “Ajustos d'usuari"
Disseny de la pantalla “Ajustos”, "Informació"
Disseny de la pantalla “Ajustos”, "Notificacions"
Els ajustos de l’usuari es troben en aquesta darrera pantalla. Tot funciona com ho fan els ajustos de cada aplicació. A l’apartat “Perfil” hi trobem “Informació”, on el client pot editar la informació del seu compte i anar a alguns llocs directament, i “Compte”, on es pot desactivar i eliminar el compte, així com altres coses. La “Configuració” recull aspectes com les “Notificacions” de l’app (captura més endavant), el “Tema” (configuració estètica) i la “Privacitat”, referint-se als permisos de l’aplicació i què poden veure els altres usuaris. També trobem l’apartat “Ajuda”, on l’usuari pot veure les preguntes freqüents que es fan la resta d’usuaris, on es pot contactar amb nosaltres i demanar ajuda, i on es pot valorar l’app a Play Store/App Store i fer recomanacions.